Here's a Javascript you can use to implement a dynamic search dropdown in Flare. Just save the script below in a file and include it in your Flare project, and then include the script in your template page, or any page where you want the dropdown to appear. You might need to adjust the CSS selector of the search input field based on your project's structure.
NOTE Updated 2024-05-20: Added a method to show the dropdown when the search input is focused.
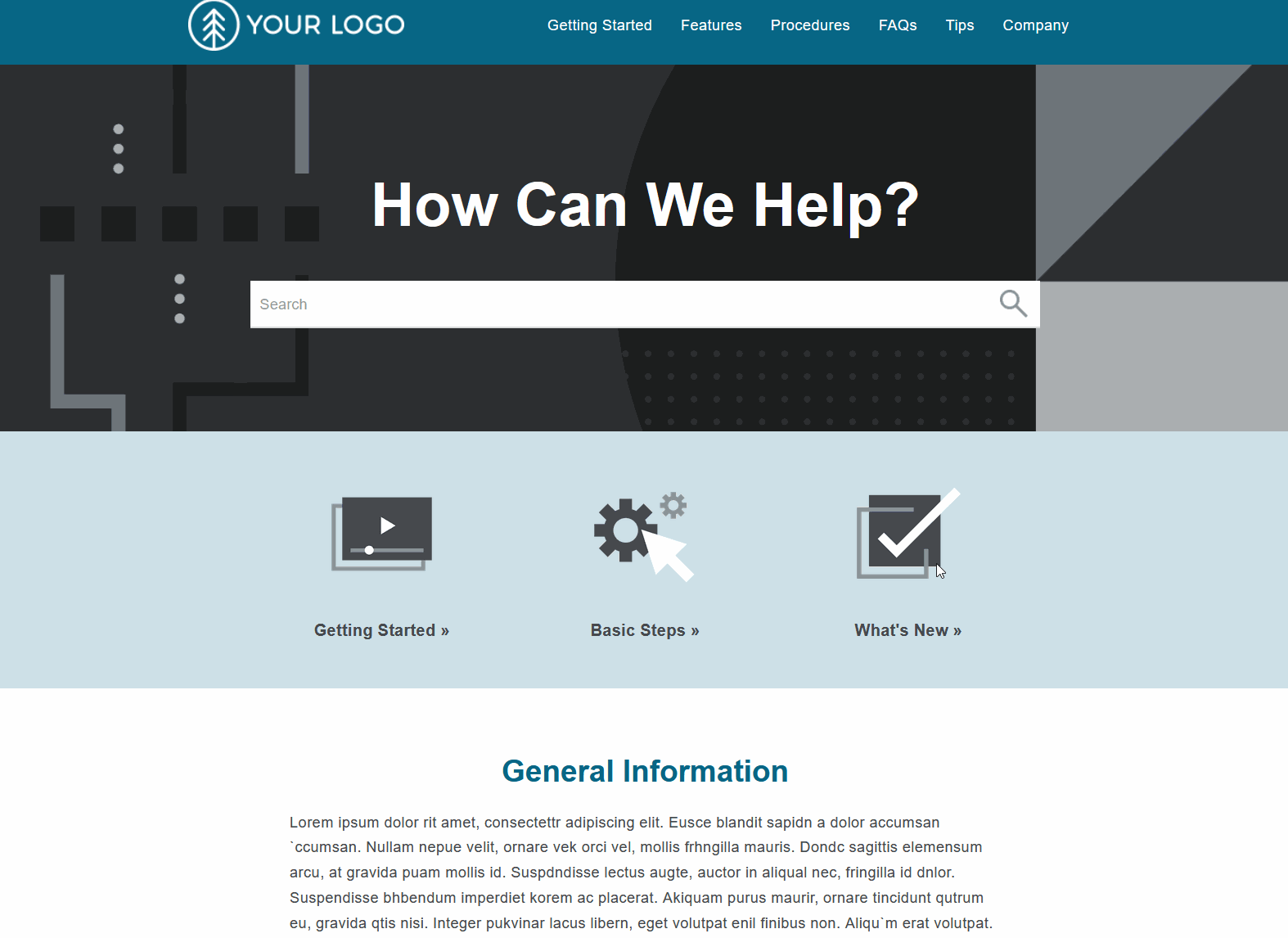
class SearchManager {
constructor() {
this.debounce = this.debounce.bind(this);
this.handleSearch = this.handleSearch.bind(this);
this.displayResults = this.displayResults.bind(this);
this.clearResults = this.clearResults.bind(this);
this.showFullResults = this.showFullResults.bind(this);
this.hideDropDown = this.hideDropDown.bind(this);
this.showDropDown = this.showDropDown.bind(this); // Add this line
this.init();
}
debounce(func, delay) {
let debounceTimer;
return function () {
const context = this;
const args = arguments;
clearTimeout(debounceTimer);
debounceTimer = setTimeout(() => func.apply(context, args), delay);
};
}
handleSearch() {
const searchQuery = document.querySelector('.main-section .search-bar > input').value;
if (searchQuery.length > 0) {
MadCap.SearchHelper.SearchPane.Search(searchQuery, { searchContent: true }).then(this.displayResults);
} else {
this.clearResults();
}
}
displayResults(results) {
const dropdown = document.getElementById('searchResultsDropdown');
dropdown.style.visibility = "visible"; // Ensure the dropdown is visible
dropdown.innerHTML = '';
results.content.slice(0, 5).forEach(item => {
const resultItem = document.createElement('li');
const title = document.createElement('div');
title.classList.add('title');
title.textContent = item.Title;
resultItem.appendChild(title);
const preview = document.createElement('div');
preview.classList.add('preview');
preview.textContent = item.AbstractText;
resultItem.appendChild(preview);
resultItem.addEventListener('click', () => {
window.location.href = item.Link;
});
dropdown.appendChild(resultItem);
});
if (results.content.length > 5) {
const showAll = document.createElement('li');
showAll.textContent = 'Showing 5 results. For all results, press ENTER';
showAll.addEventListener('click', this.showFullResults);
// Append this first so it's at the top:
dropdown.insertBefore(showAll, dropdown.firstChild);
}
}
clearResults() {
const dropdown = document.getElementById('searchResultsDropdown');
dropdown.innerHTML = '';
}
showFullResults() {
// Implementation for showing full results
}
displayAllResults(results) {
const dropdown = document.getElementById('searchResultsDropdown');
dropdown.innerHTML = '';
results.content.forEach(item => {
const resultItem = document.createElement('li');
const title = document.createElement('div');
title.classList.add('title');
title.textContent = item.Title;
resultItem.appendChild(title);
const preview = document.createElement('div');
preview.classList.add('preview');
preview.textContent = item.AbstractText;
resultItem.appendChild(preview);
resultItem.addEventListener('click', () => {
window.location.href = item.Link;
});
dropdown.appendChild(resultItem);
});
}
hideDropDown(event) {
const searchResultsDropdown = document.getElementById('searchResultsDropdown');
if (!event.target.closest(".search-field")) {
searchResultsDropdown.style.visibility = "hidden";
}
}
showDropDown() { // Add this method
const searchResultsDropdown = document.getElementById('searchResultsDropdown');
searchResultsDropdown.style.visibility = "visible";
}
init() {
$(document).ready(() => {
const searchInput = document.querySelector('.main-section .search-bar > input');
searchInput.addEventListener('input', this.debounce(this.handleSearch, 300));
searchInput.addEventListener('focus', this.showDropDown); // Add this line
const dropdown = document.createElement('ul');
dropdown.id = 'searchResultsDropdown';
document.querySelector('.main-section .search-bar').appendChild(dropdown);
});
document.addEventListener("click", this.hideDropDown);
}
}
new SearchManager();